Need to Cast Video From Your Android Device to Your TV? Here's What to Do
Streaming movies or music from your Android phone to your TV is easy.
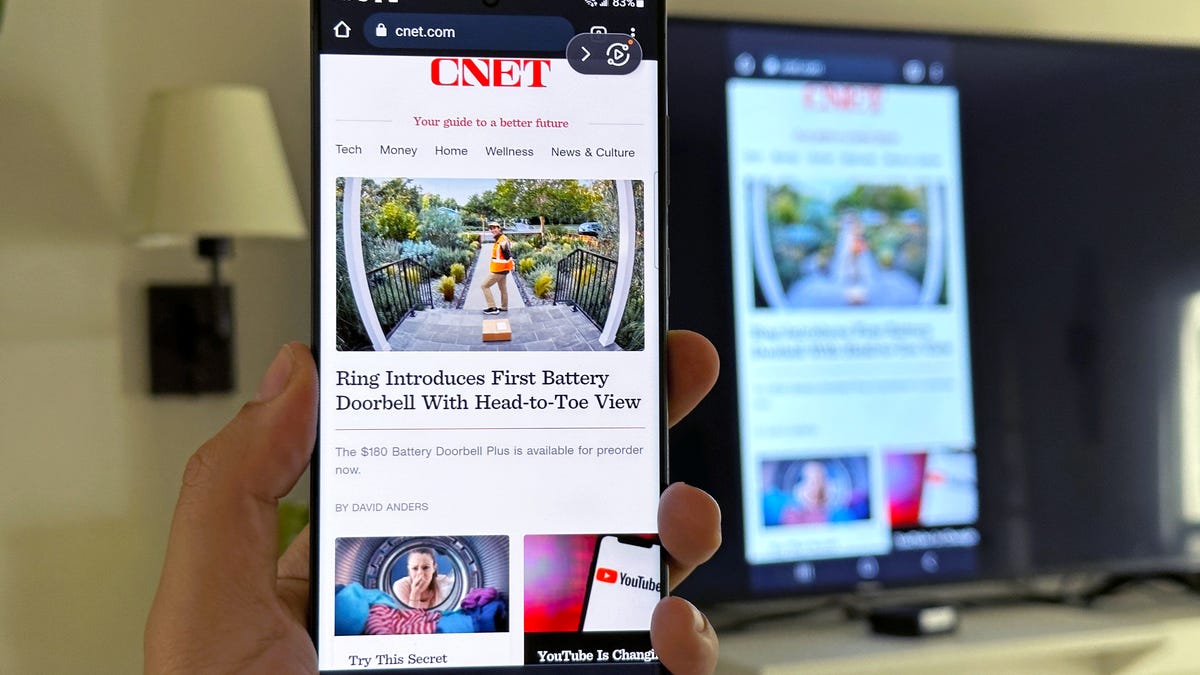
Mirror your Android phone or tablet to your TV's screen in just a few steps.
When you find a funny video on your phone -- for instance, a TikTok video -- sometimes it's easier to share it on a bigger screen instead of having everyone hovering over your phone. But instead of pulling up the app on your TV and trying to hunt down the video, there's an easier way: mirror your phone's screen onto your television.
The best part is, you should already have everything you need. If not, don't worry, it's not too expensive to get everything set up. Here's how you can start mirroring or casting your Android phone or tablet's screen to your TV.
Everything you need to mirror your Android phone to your TV
For starters, you'll need an Android device that has mirroring capabilities. Android has had mirror casting since Android 5.0 Lollipop, so unless your device is truly ancient, you're in the clear.
In addition to a compatible Android phone or tablet, you'll also need a Google Chromecast streaming device, like the Chromecast with Google TV HD (with a full-fledged remote) or a TV with built-in Chromecast support, like the Hisense U8H Google TV.
If you don't know whether your TV has Chromecast support, the best way to check is to see if it shows up as an available casting device when you follow either method below.
Google's Chromecast with Google TV, or an older Chromecast device is all you need to mirror your Android device.
Cast your screen to a TV using the Google Home app
The most reliable and consistent way to mirror your Android phone's screen is to use the Google Home app. If you've already set up any of Google's smart speakers, Nest Wifi Pro or Chromecast devices, you likely already have it installed. If not, you can download it from the Play store.
To connect to your TV, open the Home app on your mobile device and select the Chromecast device you want to use. At the bottom of the screen you'll see a button labeled Cast my screen -- tap it. Then, tap Cast screen on the prompt that appears to begin casting whatever is on your phone or tablet onto your TV.
To stop casting your screen, tap on the button labeled Stop mirroring in the Home app.
Screen mirroring is built into the Home app.
There's an easier way, depending on your phone
Using the Home app isn't a lot of work, but there's an even easier way: the Casting shortcut in the quick settings panel. Access the quick settings panel by swiping down from the top of your Android phone or tablet's display. There should be an option labeled Screen cast. If you can't find it, use the Smart View shortcut, which is usually only on Samsung devices.
Once you tap the cast button, pick the device you want to mirror your display on from the list. It can take a few seconds for your phone to connect to the Chromecast-enabled device, but once it does, your screen will show up on your TV. Stop casting by repeating the same steps we just outlined.
There's a shortcut: the quick settings panel.
You may also see a cast button inside of an app like YouTube, which allows you to cast the contents of that app and only that app. If you exit the app on the phone while you're casting, it should remain playing on your TV.
But here's the rub: Not every phone includes a cast button option in the quick settings panel. It's not clear why, but if your phone doesn't have the shortcut option, don't give up. You can still mirror your phone using the Home app.
Remember, whenever you're mirroring your screen, anything and everything that shows up on your phone or tablet's display will also show up on the TV. Meaning, any alerts and notifications, along with their contents, will be broadcast for all to see. I suggest turning on Do Not Disturb to keep the disruptions at a minimum. Also, since there will potentially be a lag between your phone and TV when casting, if you want to game, avoid more intensive titles like Fortnite.
If you're looking for ways to get more out of your Chromecast, check out these tips. Google Assistant has a trick you'll want to keep in mind the next time you have a song stuck in your head.
Home Entertainment Guides
TVs
Streaming & TV Accessories
Speakers
Projectors
Other Home Entertainment

