You Can Set Up a Personalized Contact Poster With iOS 17. Here's How
iOS 17 is now available to download, which means you can revamp the contact card on your iPhone.
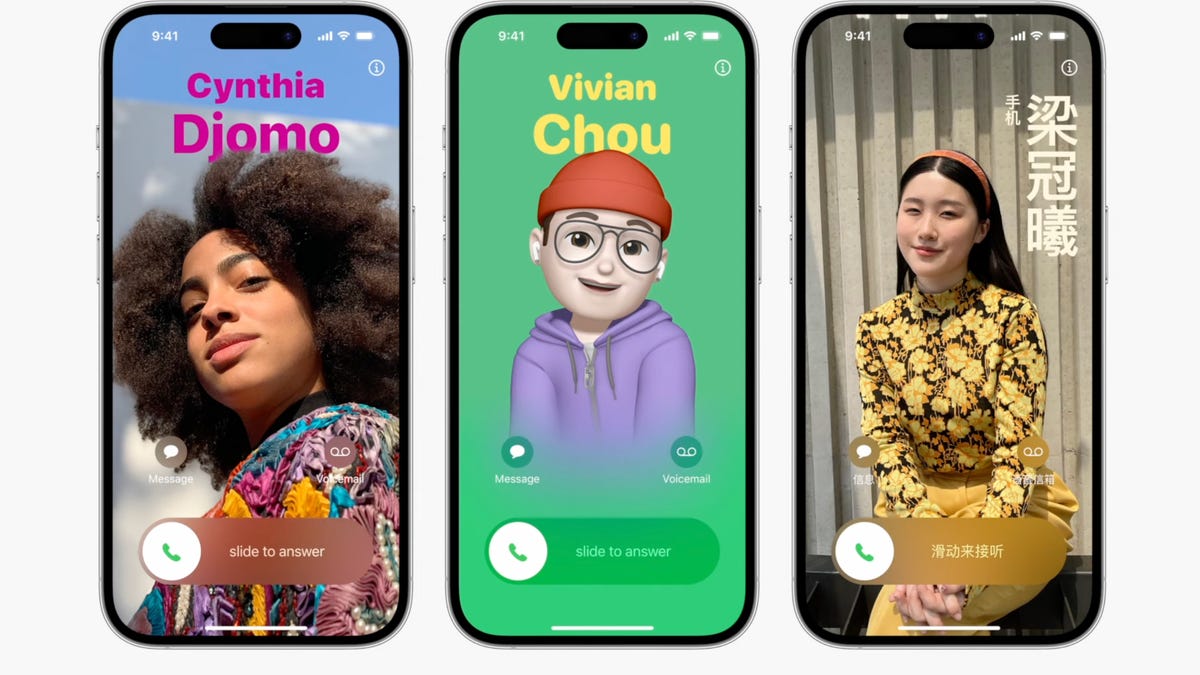
Contact posters aim to make your contact cards more compelling.
iOS 17 is now ready to download on your iPhone, assuming you have an iPhone that's supported. The latest upgrade to iOS brings some big changes to the iPhone's functionality, one of which is the upgrade to the iPhone's contact card -- what your friends and family see when you call.
That means you can create personalized contact posters using photos, Memoji and monograms. You can also choose the font and color of the typography. Once created, these will show up on the receiver's screen when you call someone.
Here's how you can set up your personalized contact posters on your iPhone today. For more, here's a first look at the iPhone 15 and 15 Plus.
Setting up your personalized contact poster on your iPhone
Here are the steps you need to follow to set up a personalized contact poster on your iPhone.
1. Open the Phone app on your iPhone and select Contacts.
2. Tap your name at the top (it'll say My Card below your name).
3. Select the Contact Photo & Poster button.
4. You'll then be taken to a screen that displays what the contact poster will look like. Here, you can select from four options: Camera, Photos, Memoji and Monogram.
5. When you make your selection -- for instance, Memoji -- you can change the name at the top and choose which Memoji you want to use. You can either pick a preselected Memoji or customize your own. For the Memoji option, you can turn off the depth effect to allow the Memoji to appear behind the text.
For photos, you can either select the photo you want from your camera roll or take a new photo.
If you're using a monogram, you'll enter the initials you want to appear on your contact card -- you'll need to use at least two letters.
6. Once you've finished customizing, you'll see a preview of what the contact poster will look like. When you're ready, hit Continue.
7. Next, you'll get the option to adjust the contact photo -- this is the photo that appears in the Messages app when texting. Whatever you've chosen for the poster can be cropped to fit into your contact photo.
8. When you're finished, tap Done at the top right of your screen and your contact poster will be saved.
Go Inside the Apple iPhone 15 and iPhone 15 Pro: See How the New iPhones Look and Work
See all photosCan you set up a contact poster for your friends?
Yes, if you'd like to create a personalized contact poster for when your friends and family call, you can do so. Just select the name of the person you want to create a contact poster for and follow all of the steps above.
For more, here are the best iPhone 15 preorder deals. Also, here's a hands-on review of the iPhone 15 Pro and Pro Max.
Mobile Guides
Phones
Foldable Phones
Headphones
Mobile Accessories
Smartwatches
Wireless Plans

