iPhone Widgets Make Your Homescreen Totally Customized. Here's How to Get Them
Widgets can do all sorts of interesting things, here's how to get them.
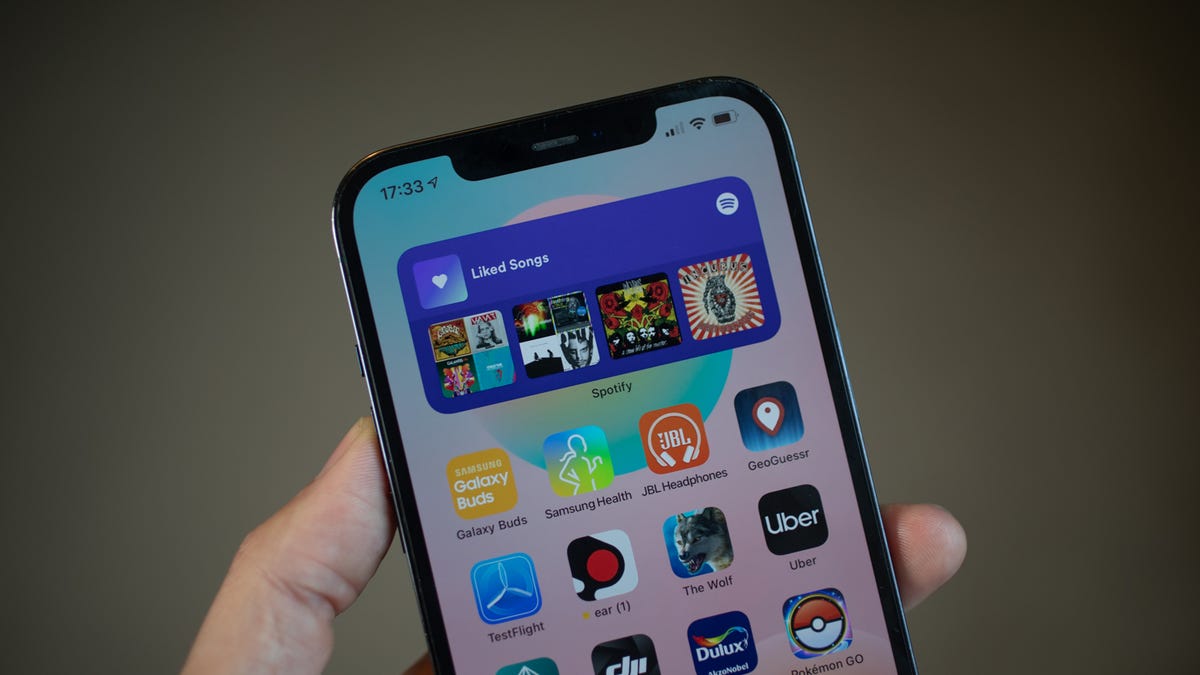
Widgets are mini versions of your apps that live on your iPhone's home screen, providing information at a glance or giving instant access to a variety of tasks, without having to fire up the app every time. These helpful squares can be used in a wide variety of helpful ways, or can simply help make your home screen more personal.
While they used to be a feature found solely on Android phones, with the launch of iOS 16, iPhone users have also been able to make use of widgets from big names like Spotify, Gmail, Outlook and more.
Even better, they're incredibly simple to use. Here's how.
How to install a new widget on your iPhone
Long-press on an empty area of your iPhone's home screen. When the app icons start to wobble, as you'll have seen when rearranging apps, you'll now see a small + icon appear in the top left corner of your phone. Tap it and it'll bring up the widgets menu.
This tiny plus that appears when you long-press on an app? That's what you need to hit to find your widgets.
You'll then be presented with a variety of widgets available to you, including all of Apple's own (such as Fitness, Photos and Maps). Scroll down these and you'll then find a list of all your installed apps that offer home screen widgets. Tapping on one will bring up a new menu that shows the various widgets available for that specific app.
Apple has some great widgets to choose from. Not all of them will have amazing selfies by me in them.
Tapping on Lightroom, for example, will give you the option of adding a small square to quickly take a photo with the front or back camera or to access various learning resources. Spotify's widget, meanwhile, will display your most recently played playlists.
Clicking the Add Widget button below will, surprise surprise, add that widget to your home screen, which you can then drag around wherever you want. Want to get rid of it? Long-press on the widget and a Remove Widget option will appear.
Find the widget you want, then hit the Add Widget button below.
Love widgets? Choose Android
While the introduction of widgets with iOS 14 was welcome, they're pretty limited in what they can do. Google's Gmail widget, for example, only gives you the option to tap to begin a new email and shows you the number of unread emails. On Android, you can place a Gmail widget on your home screen that will show you your actual inbox, making it very simple to see what new messages need responding to.
The number of widgets available on Android from other apps is generally much greater, with much more flexibility on what you can do with each widget when it's placed on your home screen. If you love the idea of fully customizing your phone with widgets from all your favorite apps, Android is the way to go.
For more, learn how to FaceTime with an Android phone and everything to know about the latest update, iOS 15.
Mobile Guides
Phones
Foldable Phones
Headphones
Mobile Accessories
Smartwatches
Wireless Plans

